Installing plugins
Installing plugins is simple - either use the Plugin Manager that comes with Openplanet, or install them manually. See below for the instructions.
Plugin Manager
Since Openplanet 1.19 a plugin manager is available, which allows you to install plugins from within the game. To access it, open the overlay (using the F3 key) and open it via Plugin Manager -> Open manager.

Within the plugin manager, you can freely install and uninstall plugins available on the website. In order to install or remove a plugin, click on its Info button in the plugin gallery and select the Install / Uninstall button there. Plugins you've installed manually before are almost always automatically detected by the manager.
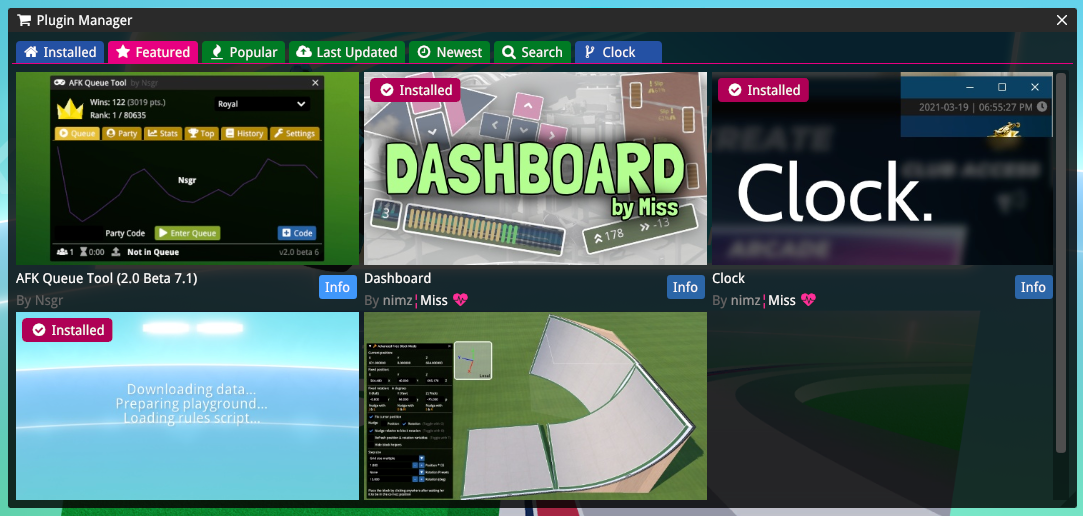
Once a plugin you have installed is updated on the website, you will be notified about it in Openplanet and from the menu you can select to update the plugins.
Note: The plugin manager only supports modern .op-Plugins, not the previously used script files.
Manual installation
Locating the user folder
You can either find this manually by going to C:/Users/Username/OpenplanetNext (the folder may be called Openplanet4 or OpenplanetTurbo depending on which game you're using Openplanet on), or you can use the Openplanet overlay to locate the folder for you:
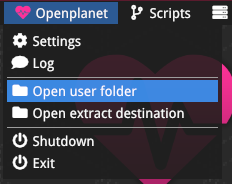
Installing plugins
There are 2 types of plugins: those distributed as .op files and those distributed as .as files (or .as and .sig in a zip).
Installing .op plugins
Inside of your user folder, you'll find a Plugins folder. All .op files should go in here.
Installing .as plugins
Inside of your user folder, you'll have a Scripts folder. This is where all .as scripts should be placed, as well as any .sig files that can optionally accompany the scripts.
Reloading scripts
You can now (re)start the game, or you can use the "Reload script engine" option in the overlay to load your newly installed plugins:
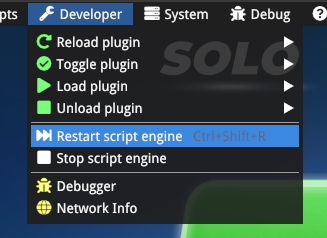
You can also load unloaded plugins manually through the same menu:
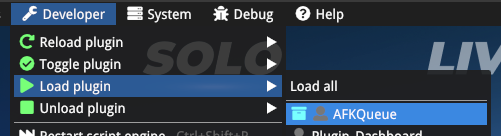
Troubleshooting
If something goes wrong, make sure you check the Openplanet log for any potential errors.
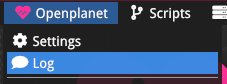
"No signature available for script"
This error means you're either playing offline, do not have the Club edition of the game, or there is no .sig file found next to the relevant script. If the plugin you downloaded did not come with a signature file, you can ask the developer of the plugin to get it signed by sending Miss#8888 a message on Discord.
"Invalid signature for script"
This error means that the .sig file for the script is invalid. This can happen if you updated the script but you forgot to also update the .sig file. This can also happen if the plugin developer has shipped an invalid signature with the plugin. In that case, contact the developer of the plugin.
"Insufficient permissions"
This means you need to upgrade your subscription of Trackmania. Some plugins might be signed for the paid Standard edition of the game, but not for the free Starter edition. You can read more about the limitations here, which also includes links to where you can purchase the upgraded editions of the game.
"Script is not compatible with this version of the game"
This means that the plugin is developed for a different version of the game. Look for an updated version or ask the plugin developer for help.
